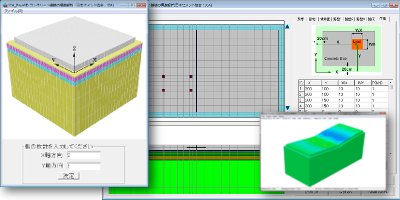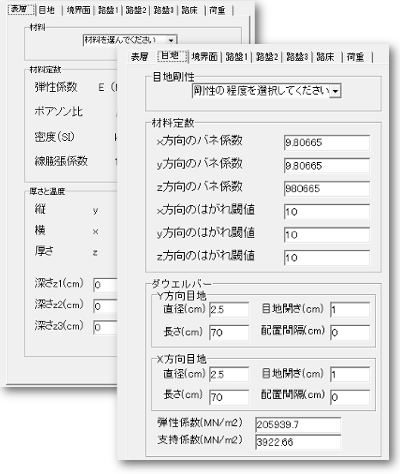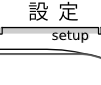|
右記の「使用許諾条件」を確認し、記載内容に同意のうえ
ダウンロードボタンを押してください。ファイル(JCAPave3D.zip[4.68MB])のダウンロードが開始します。
ダウンロード
※右記の「使用許諾条件」に同意のうえご利用ください。
|
使用許諾条件
|
|||||||||||||||||
ダウンロードしたファイルを解凍すると、以下のファイルやフォルダが作成されます。インストールなどは必要なく、プログラムはこのままの状態で動作します。必要に応じて、適切な場所にフォルダごと移動して保管してください。
|

|
本ソフトを初めて起動したさいは、以下の設定を行う必要があります。一度設定すれば再設定の必要はありませんが、ソフトの保管場所を移動するなど使用環境が変更となった場合、再設定が必要となります。
1)ソフト(JCAPave3D(.exe))の起動 JCAPave3D(.exe)をダブルクリックして、図1の起動画面を表示させてください。2)「 Option 」画面の表示 図1の画面の ボタンを押し、表示される図2の画面の ボタンを押し、表示される図2の画面の ボタンを押して図3の「Option」画面を表示してください。 ボタンを押して図3の「Option」画面を表示してください。
3)「 プログラム関係 」の設定 図3の画面に表示されている「プログラム関係」の設定を行います。「要素分割」「構造解析」および「図形表示」のプログラムについて、それぞれ ボタンを押して、「program」フォルダに保管されている下記プログラムファイル(.exe)を指定してください。 ボタンを押して、「program」フォルダに保管されている下記プログラムファイル(.exe)を指定してください。
4)「 環境変数 」の設定 マニュアルの7章に記載の「バッチ処理」を行う場合、環境変数の設定を行う必要があります。バッチ処理を行わない場合は、設定の必要はありません。windowsの「スタート」-「コントロールパネル」-「システム」-「システムの詳細設定」から、表示される「環境変数」ボタンを押す。 図4の画面が表示され、ユーザーの環境変数に以下の設定を追加する。
|
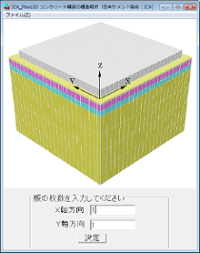 図1 起動時の画面 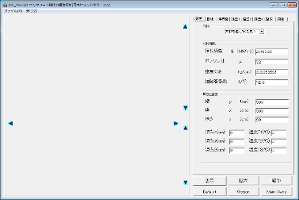 図2 ソフトのメイン画面  図3 「Option」の設定画面 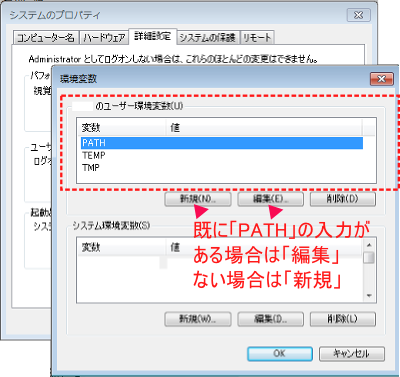 図4 環境変数の設定画面 |

|
まずは、プログラムを動かすことを目的に、解析条件を考えないで既入力の設定値を用いて解析を実行する例題を以下に示す。 |
|
|
1)版の枚数の決定 ソフトの起動時に表示される図1で「決定」ボタンを押す。図1の画面は「版の枚数」を決定する画面で、ここでは既入力の1枚に設定。表示される次の画面で「表示」ボタンを押すと図4のように解析モデルが表示される。 2)「境界面」の設定 「境界面」の設定で、「付着の程度」を「付着有り」を選択する(図5)。選択すると、材料定数が自動入力される。 3)「荷重」の設定 「荷重」の設定で、版中央の10×10の領域に1kNを設定する(図6)。(X=170、Y=170、WX=10、WY=10、P(kN)=1) 「表示」ボタンを押すと、設定した荷重の位置を確認することができる。 4)ファイルの保存 ファイルを保存する(図7)。ここでは「マイフォルダ」に"test"で保存する。「マイフォルダ」に、test(.txt)とtest(.msh)の二つのファイルが作成される。 test(.msh)ファイルを開くことで、保存した解析条件を再度設定することができる。 test(.txt)ファイルは、要素分割プログラムの入力ファイル。 5)要素分割の実行 要素分割プログラムを実行する(図8)。コマンドプロンプトが表示され、処理が実行される。正常に終了すると、コマンドプロンプトは閉じ、「マイフォルダ」に、test(.pin)ファイルが作成される。 test(.pin)ファイルは、構造解析プログラムの入力ファイル。 6)構造解析の実行 構造解析プログラムを実行する(図9)。コマンドプロンプトが表示され、処理が実行される。正常に終了すると、コマンドプロンプトは閉じ、「マイフォルダ」に、test(.out)ファイルが作成される。 7)結果の表示 解析結果を図示する(図10)。表示項目を選択して、以下のように図示することができる。 |
 図4 「表示」ボタンで解析モデルを表示 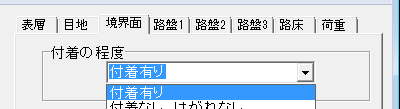 図5 「境界面」の設定 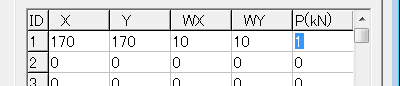 図6 「荷重」の設定 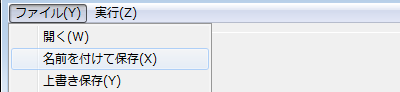 図7 ファイルの保存 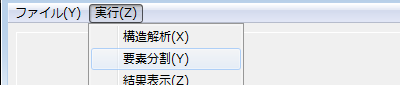 図8 要素分割の実行  図9 構造解析の実行 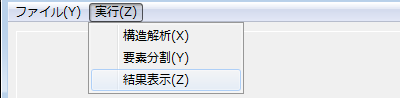 図10 解析結果の表示 |
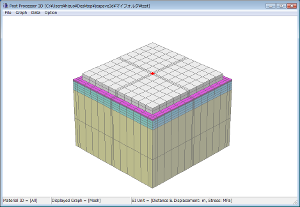
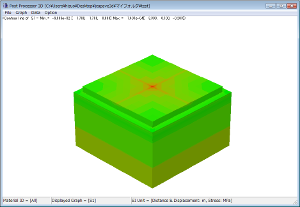
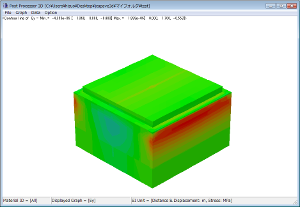
|
|
|
具体的な解析の事例は、ソフトにも同封しているPDFファイル「有限要素法による舗装構造解析入門~例題によるJCA Pave3Dの活用法~」 |
|
| 400cm×500cm厚さ28cmのコンクリート舗装の目地縁部に大型車後軸が作用している。この時にコンクリート版に生ずる最大曲げ応力およびわたみを計算する。 | |


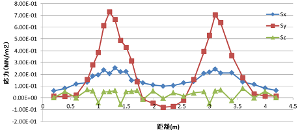
|
|
| コンクリート版の温度分布より、目地縁部の温度応力を計算する。 | |
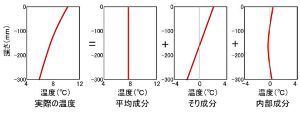

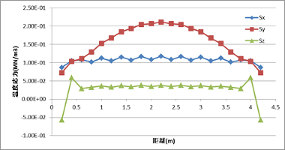
|
|